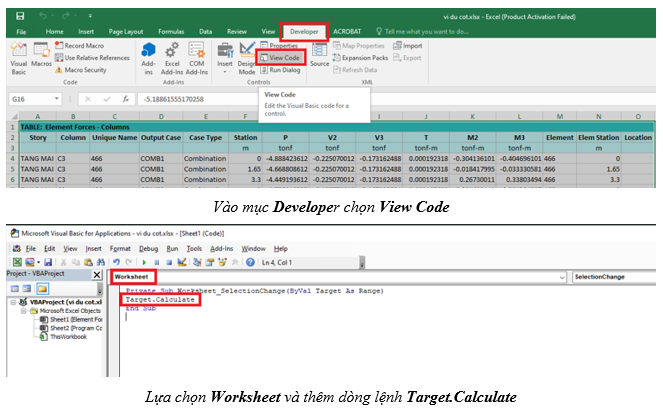Bài viết này đề cập đến vấn đề quản lý hiển thị hàng và cột được chọn trong Excel.

1. Vấn đề thường gặp
Khi gặp một file Excel có nhiều dữ liệu, việc theo dõi hiển thị vị trí của từng ô dữ liệu tương đối khó, đôi khi xảy ra sai sót do nhầm hàng hoặc cột nếu dữ liệu gần giống nhau ở các ô cạnh nhau.
2. Cách quản lý hiển thị hàng và cột được chọn trong Excel
Một trong những cách hiển thị hàng và cột được chọn trong Excel là sử dụng định dạng có điều kiện của Excel. Các bước thiết lập như sau:
Bước 1: Chọn tập dữ liệu cần làm nổi bật (Ctrl + A để chọn toàn bộ).
Bước 2: Trên tab Home, nhấn vào Conditionnal Formatting chọn New Rule.
Bước 3: Trong hộp thoại New Formatting Rule, chọn Use a formula to determine which cells to format.
Bước 4: Trong phần Format values where this formula is true, hãy nhập loại hiển thị mong muốn:
- Để hiển thị hàng được chọn: =CELL("row")=ROW()
- Để hiển thị cột được chọn: =CELL("col")=COLUMN()
- Để hiển thị cả hàng và cột được chọn: =OR(CELL("row")=ROW(), CELL("col")=COLUMN())
Tất cả các công thức sử dụng hàm "CELL" để trả về số hàng và cột của ô đã chọn, công thức "OR" để hiển thị cả hàng và cột với cùng một màu.
Bước 5: Nhấn vào Format, chuyển sang tab Fill và lựa chọn màu hiển thị.
Bước 6: Nhấn OK để hoàn thành.
Bước 7: Để dùng chức năng này nhiều lần, vào mục Deverlope chọn View Code, lựa chọn Worksheet và thêm dòng Code: Target.Calculate (xem hình ảnh hướng dẫn phía dưới).
Hình ảnh hướng dẫn bước 7:
Kết quả thu được: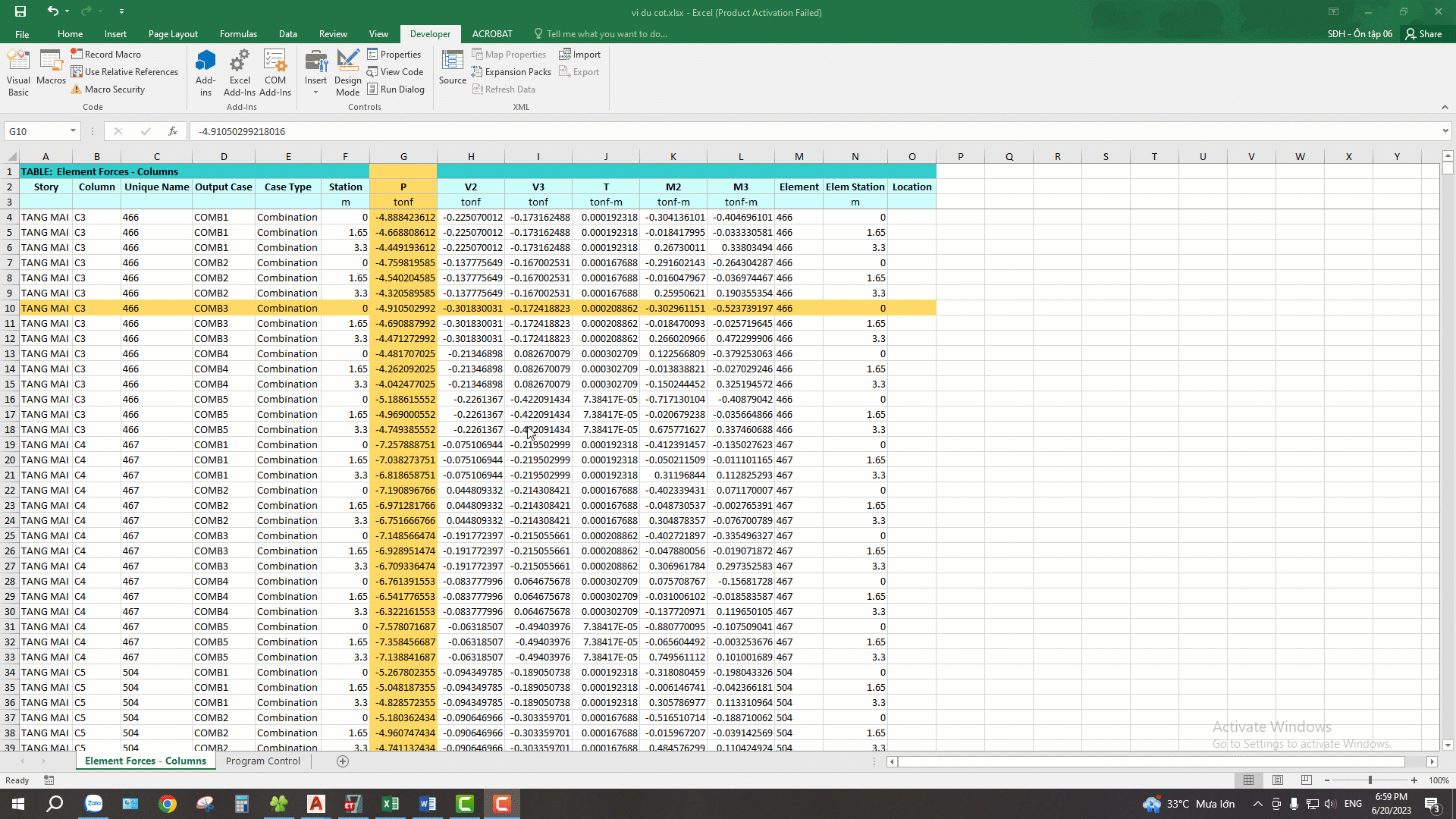
Quan tâm Zalo KetcauSoft để theo dõi các bài viết và tài liệu mới