Như tên bài viết đã đề cập, không thể cắt dim, dóng dim là một trong những lỗi mà nguyên nhân chính gây ra là do các đối tượng nằm trên các mặt phẳng khác nhau (không phải đối tượng 2D). Bài viết này sẽ liệt kê thêm một vài trường hợp lỗi khác có thể xảy ra và cách khắc phục.

Trong quá trình thao tác với bản vẽ, đôi khi các bạn sẽ gặp các trường hợp lỗi như sau:
- Không chọn được đối tượng
- AutoCAD Align (AL) không chính xác.
- Không thể bắt điểm chính xác mặc dù đã bật OSNAP.
- Không chính xác khi TRIM, HATCH, EXTEND.
- Đo kích thước không đúng.
- Dùng lệnh FILLET không được.
- Không thể cắt dim, gióng dim khi dùng lisp.
- Bản vẽ bị giật lag khi zoom, move, dim, stretch,…
- Không thể bắt điểm khi dim.
- Kích thước file tăng đột biến.
- Lỗi “Copy to clipboard failed”.
Như các bạn đã thấy, nếu như các đối tượng AutoCAD 2D không phẳng thì sẽ gây ra không ít phiên toái. Việc chúng ta cần làm là đưa đối tượng AutoCAD về cùng mặt phẳng, các đối tượng sẽ không được coi là phẳng nếu xuất hiện “nhân tố” Z.
Tọa độ Z (elevation) chỉ có tác dụng trên bản vẽ 3D. Nếu nó xuất hiện trên 2D, bạn rất khó để phát hiện. Dù cho giá trị đó rất nhỏ cũng dễ gây ra các lỗi như mình nêu trên. Khi bạn kiểm tra thông số Elevation, Start Z hay End Z của một đối tượng nào đó, bạn thấy có giá trị 0 nhưng thực ra chưa chắc nó là một số 0 tròn trĩnh vì nếu giá trị Z < 0,01e99 thì AutoCAD mới xem đó là 0.
Cách khắc phục hiệu quả là đưa các đối tượng có giá trị Z về 0:
Bước 1: Bạn có thể chọn tab Express → Modify → Flatten objects hoặc sử dụng lệnh FLATTEN và ấn phím cách hoặc enter.
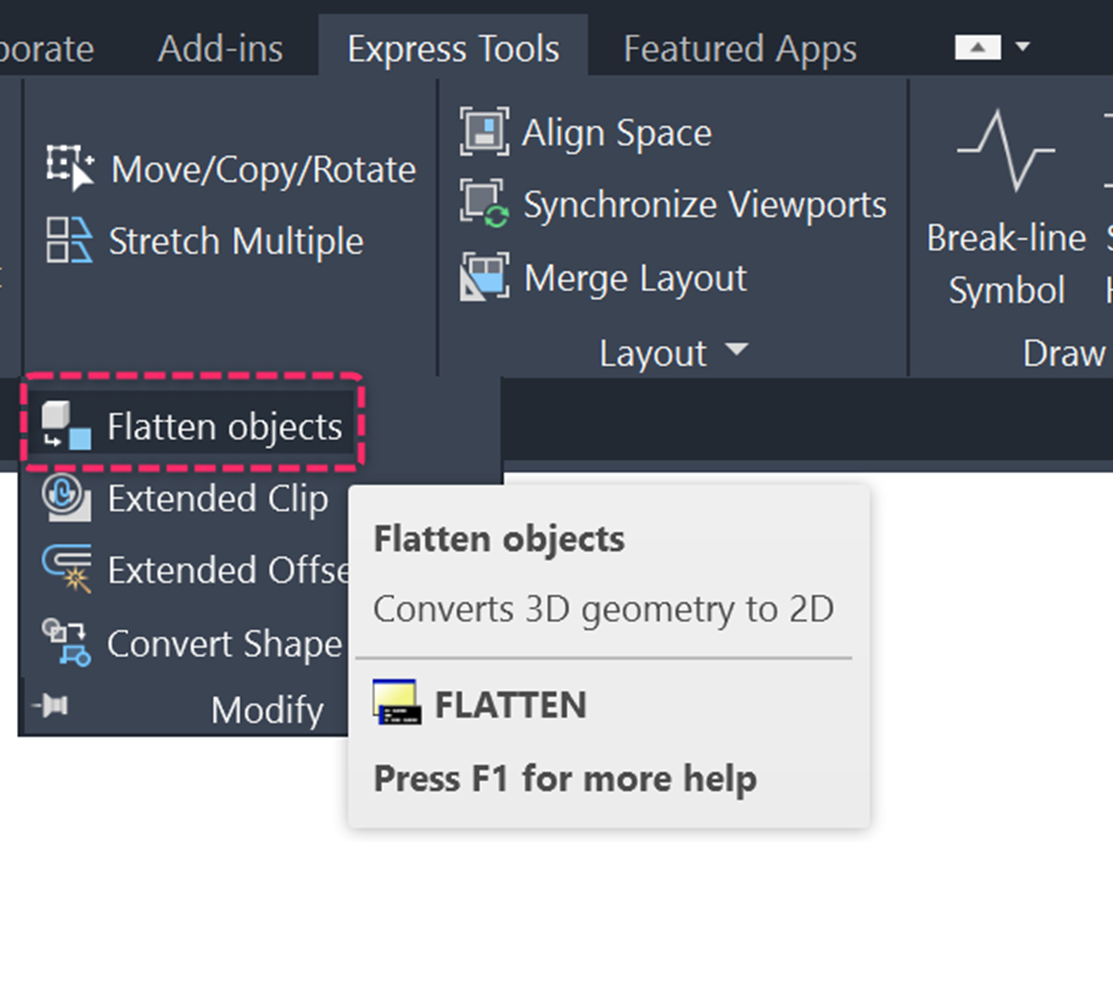
Bước 2: Quét chọn toàn bộ đối tượng và ấn phím cách hoặc enter.
Bước 3: Thanh nhắc lệnh hiện lên “Remove hidden lines?” cho phép bạn tùy chọn có xóa các đường line và đối tượng đang ẩn trong vùng vừa được quét chọn hay không. Gõ chữ Y (có) hoặc N (không) và ấn phím cách hoặc enter.
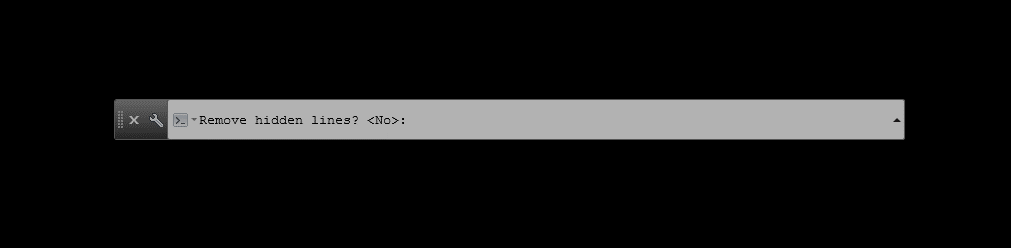
Sau khi đã thực hiện các bước trên thì các đối tượng đã được làm phẳng hoàn toàn, hãy kiểm tra lại xem lỗi bạn gặp phải đã được khắc phục chưa nhé.
Chúc các bạn thành công!
Quan tâm Zalo KetcauSoft để theo dõi các bài viết và tài liệu mới























































