Trong quá trình thống kê dữ liệu, chúng ta không hiếm khi gặp các bảng tính “dài vô tận”. Điều này khiến bạn rất khó nắm bắt và quản lý thông tin có trên file Excel đó. Chính vì vậy, để hỗ trợ các bạn trong việc quản lý file Excel một cách hiệu quả hơn thì bài viết này sẽ chia sẻ tới các bạn cách rút gọn bảng tính với thanh SCROLL BAR.

Việc thu gọn bảng tính Excel trong một phạm vi nhất định sẽ giúp bạn thuận tiện hơn trong việc tổng hợp và quản lý file Excel của mình.
Cách thu gọn bảng tính bằng thanh cuộn SCROLL BAR:
Bước 1: Mở file Excel cần xử lý lên.
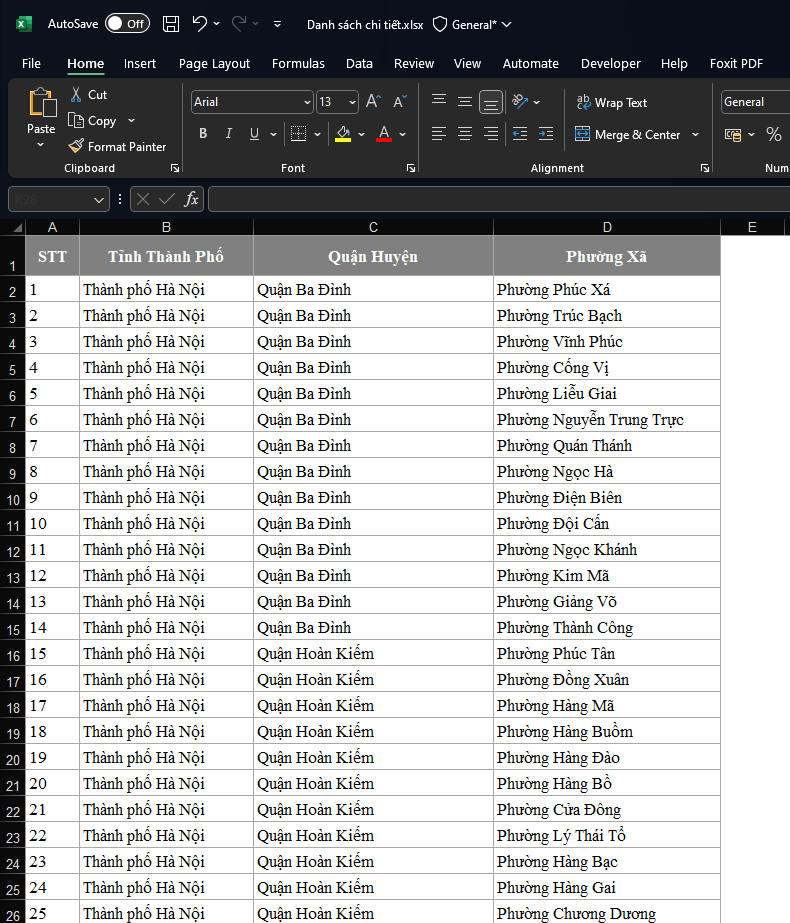
Bước 2: Định dạng sơ qua vùng dữ liệu mới cần thu gọn (Copy tiêu đề và kẻ bảng 20 dòng)
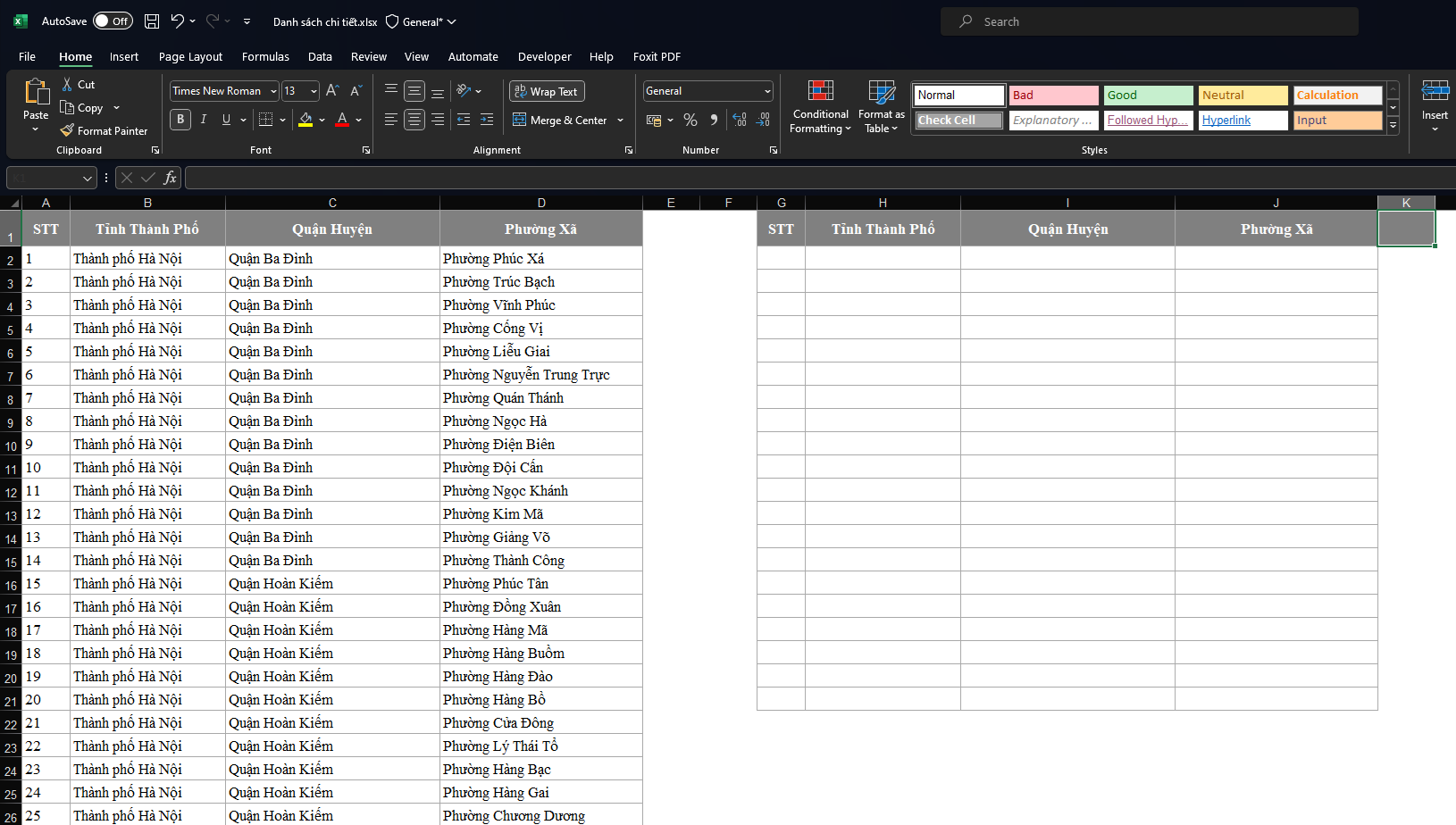
Bước 3: Mở tab Developer => chọn Insert => chọn tiếp Scroll Bar (From Control).
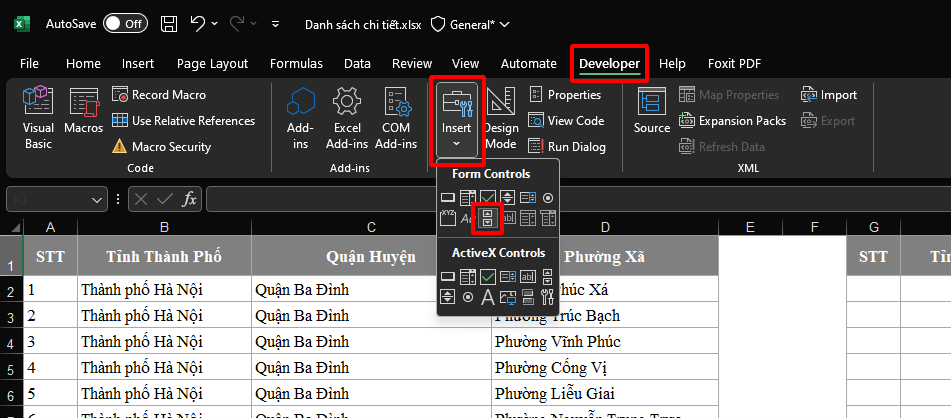
Bước 4: Tạo một đường SCROLL BAR tương ứng với số hàng biểu thị trên bảng tính mà bạn muốn bằng cách nhấn giữ chuột trái và kéo xuống.
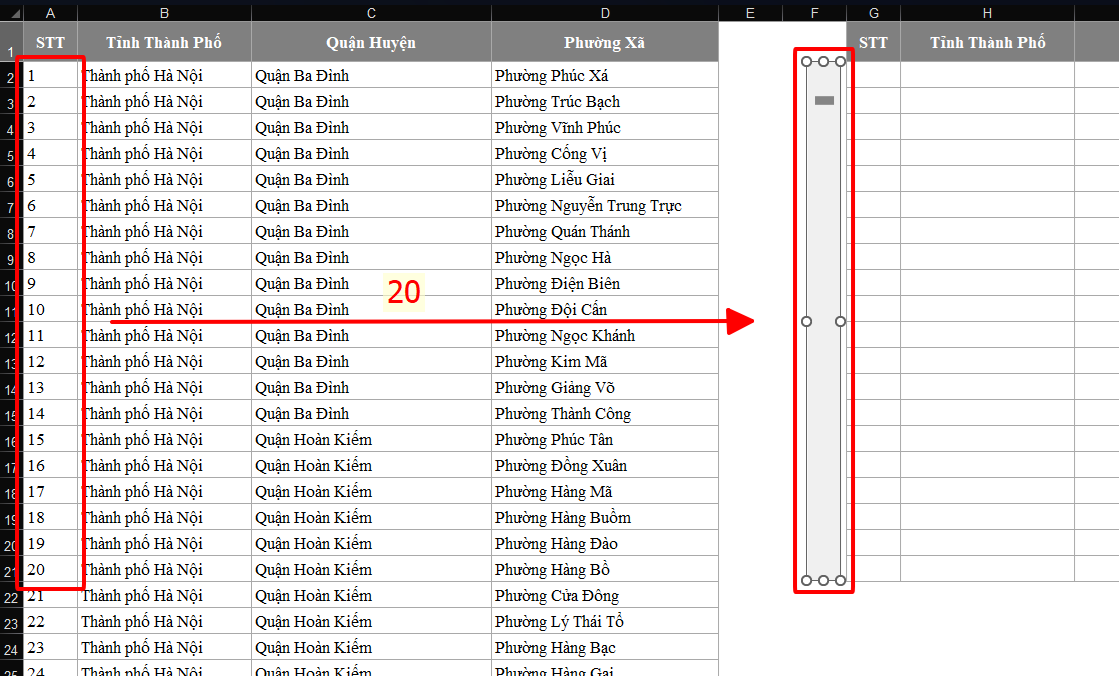
Bước 5: Click chuột phải vào thanh SCROLL BAR => và chọn Format Control....
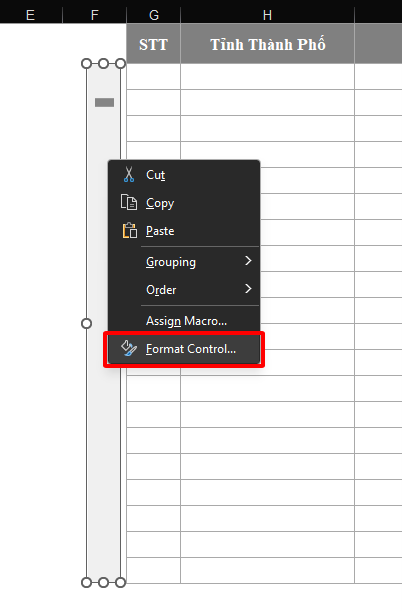
Bước 6: Tại hộp thoại Format Control, bạn click mở tab Control => rồi thiết lập giá trị như sau:
- Maximum value = Tổng số hàng trên bảng tính - số hàng biểu thị tại thanh SCROLL BAR
- Page change: Số hàng biểu thị tại thanh Scroll bar
- Cell link: Ô tham chiếu bất kỳ (hay ô chứa liên kết bảng tính)
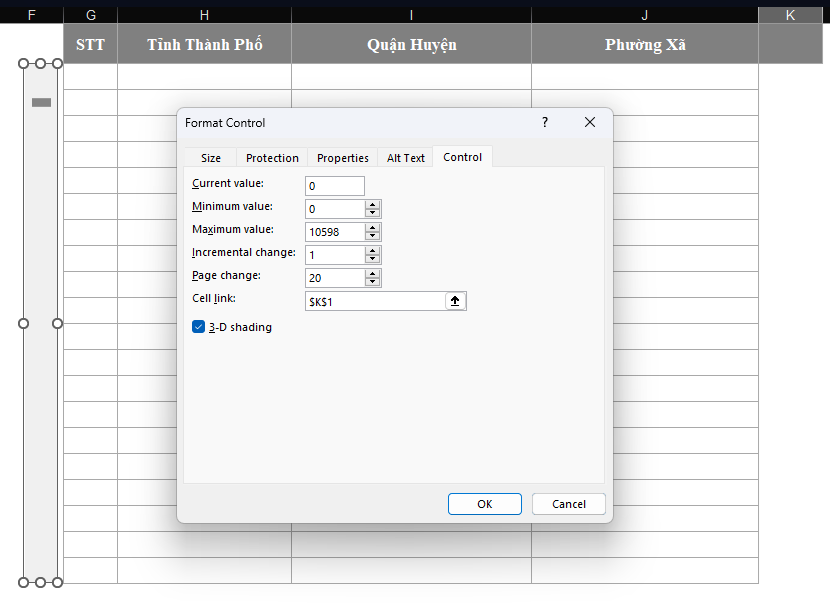
Bước 7: Nhập công thức hàm =OFFSET ở ô dưới ô tiêu đề như sau => rồi nhấn Enter để thực thi.
=OFFSET(giá trị ô biểu diễn, ô chứa liên kết bảng tính (đã khóa), 0)
Ví dụ: =OFFSET(A2,$K$1,0)

Bước 8: Kéo fill công thức cho các ô khác trong bảng.
Bước 9: Dùng chuột keo thanh trượt scroll bar hoặc nhấn nút tam giác phía trên dưới để di chuyển các giá trị lên xuống.
Dưới đây là clip mô tả về các thao tác thực hiện:
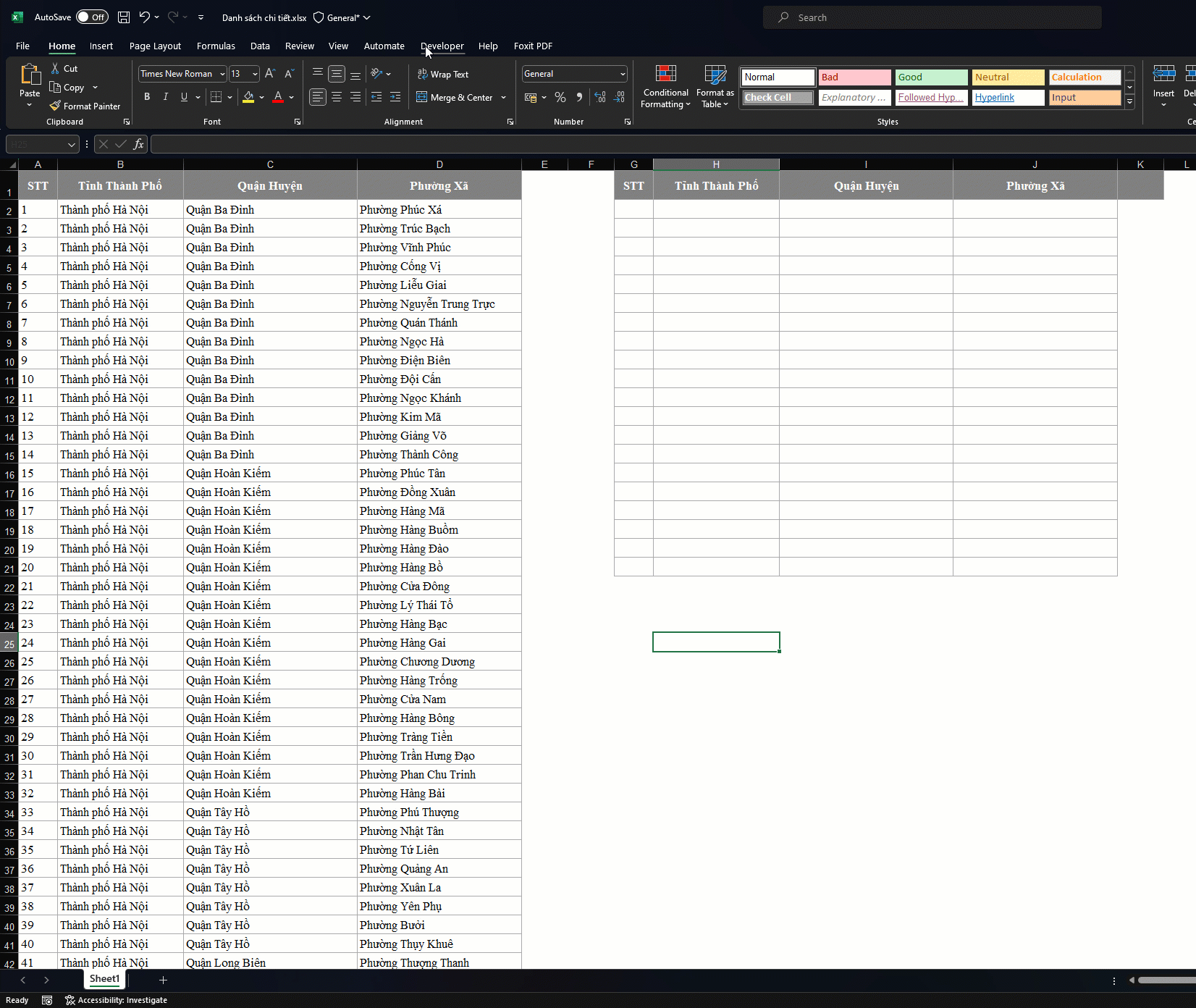
Như vậy bài viết vừa hướng dẫn chi tiết cách tạo thanh cuộn để thu gọn bảng dữ liệu Excel giúp tổng hợp và rà soát thông tin dễ dàng hơn. Hi vọng mẹo nhỉ này sẽ hữu ích với các bạn. Chúc các bạn thành công!
Quan tâm Zalo KetcauSoft để theo dõi các bài viết và tài liệu mới






























